Как сканировать чертежи
Просматривая множество русскоязычных сайтов по судомодельной тематике (к сожалению, большинство из них заброшено и мне не удалось связаться с их авторами), я обратил внимание на одну тенденцию: нигде нет в свободном доступе качественных чертежей. Да, на многих сайтах есть раздел <чертежи>. Но там находятся или некачественные чертежи, годные только для <общего развития> или там предлагают выслать чертежи (бумажные копии!) по почте за деньги. Почему так происходит? Я думаю проблем здесь две: 1) некая наша жадность ('Вот у меня есть и я никому просто так не дам'); 2) неумение быстро сделать качественные сканированные чертежи. Если первую проблему побороть я не могу, то со второй попробую помочь.
Итак: бумажные оригиналы чертежей бывают двух видов: те, которые выполнены на листах А4 (210*297мм) или меньше и те, которые выполнены на листах большого размера. Я встречал чертежи до 1300 мм в длину и 900 мм в высоту. Если с первыми чертежами вопрос сканирования решается довольно просто, то со вторыми нужно помучаться. Однако именно второй вид чертежей наиболее ценен, т.к., как правило, эти чертежи выполнены в масштабе 1:1 к предполагаемой модели. Это очень удобно при размещении и изготовлении деталей модели. Кроме того, на этапе установки мачт и такелажа вы можете прикрепить этот большой чертеж на стену и, прислонив к нему модель, точно выставить углы наклона мачт и правильно сделать такелаж. Также на чертежах большого формата лучше прорисованы все детали.
Этап 1. Подготовительные операции.
Какой сканер выбрать?
Вопреки расхожему мнению, что сканировать нужно на качественных дорогих сканерах, в своей практике я использую дешевый сканер Mustek. Я пробовал использовать HP и Epson и разницы между ними и Mustk-ом не заметил. Но есть один факт, на который стоит обратить внимание: какой тип сканирующей матрицы у вашего сканера. На сегодня существуют два типа матриц: CCD и CIS. Подробнее о их различиях можно почитать здесь. Для нас важно одно: фокусное расстояние. По моему опыту у матриц CIS оно 1-2мм, у CCD 10-15мм. Поэтому 1) если сканируемый чертеж в местах сгибов (или переплет у книги) не плотно прилегает к поверхности сканера, то на CIS в этих местах вы получите очень размытое (не в фокусе) изображение; 2) поскольку фокусное расстояние у CIS очень маленькое, то производителям приходится применять очень тонкое (примерно 1мм) рабочее стекло у сканера. Причем чаще это даже не стекло, а прозрачный пластик. Поэтому, если вы достаточно сильно нажимаете на сканируемый оригинал или на крышку сканера (для лучшего прижатия оригинала), то рабочее стекло сканера прогибается и сканирующая матрица в момент прохождения под этим местом задевает за стекло и сбивается. Пример:
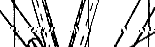
Особенно это относится к разворотам книг, когда вы хотите ее лучше прижать к стеклу. Как отличить сканер с CCD и CIS матрицами? Сканирующая матрица у сканера CIS имеет вид тонкой полоски и в момент начала сканирования светится красным, зеленым и синим цветом. У сканеров CCD матрица выглядит более массивно, т.к. там есть довольно сложная система зеркал. Кроме того, у сканеров CIS стекло рабочего стола не бывает толще 1-1,5 мм.
С каким разрешение сканировать?
Очень часто можно услышать мнение, что сканировать нужно с качеством 600 dpi. Но уважаемые коллеги, подумайте сами, какой размер точки при этом получается? 25,4мм / 600 = 0,04мм !!! Неужели вы видели чертеж, выполненный с такой точностью? В лучшем случае точность чертежа 0,2мм (т.е. 5 линий на мм). Поэтому вполне можно обойтись 300 dpi при сканировании. Я слышу голоса оппонентов: <А если нужно увеличить чертеж в 5 раз, тогда 300 dpi превращаются в 60 dpi, что явно недостаточно!> Но если вы отсканируете с разрешением 600 dpi и потом также увеличите, то точность (четкость, качество) чертежа не повысятся! Ну нельзя из обычного чертежа вытянуть качество при его увеличении. Ну нету там микрошрифта, как на купюрах, который был бы виден при увеличении.
В каком режиме сканировать?
Многие сканируют сразу в режиме LineArt (или B/W). Аргументируют они свое действие следующим образом: <Ведь на чертеже есть только белые и черные места, так зачем же нам сканировать в полутонах или в цвете?>. Да, конечно в цвете сканировать не зачем, но в градациях серого (полутонах) сканировать следует. Дело в том, что сканер не всегда правильно определяет границу между белым и черным. Это зависит от установленной яркости, от качество чертежа, от наличия или отсутствия сгибов на чертеже. А устанавливать яркость, используя Preview очень неудобно, т.к. на Preview показывается очень грубая картинка. Гораздо удобнее перевести чертеж в режим <черно-белый> позже, используя графический редактор. Существует золотое правило: без хорошего первичного материала (в нашем случае сканов) нельзя получить хороший результат.
Расположение оригинала.
Если вы сканируете большой чертеж <по кусочкам>, то соблюдайте три правила: 1) сканируйте отдельные части большого чертежа с припуском (нахлестом) для дальнейшей склейки. По моему опыту припуска в 1-2 см достаточно; 2) старайтесь всегда точно ориентировать сканируемую часть по кромке сканера. Т.е. вы должны получить отдельные части большого чертежа расположенные под одним и тем же углом друг к другу. Это очень облегчит вам дальнейшую стыковку этих частей в один большой чертеж; 3) всегда сканируйте весь большой лист или только 'вдоль', или только 'поперек'. Это связано с тем, что у всех сканеров горизонтальная и вертикальная 'точность' немного отличатеся и, в результате, растояние в 1см вдоль листа не будет равно растоянию в 1см поперек листа.
Этап 2. Сканирование и обработка полученных оригиналов.
Сканирование
Для сканирования и обработки точечных изображений, получаемых со сканера, я использую Photoshop. Версия Photoshop-а особой роли не играет, хотя в версии 5 были проблемы с русскими шрифтами при вставке текста. Итак запускаем Photoshop. Для начала сканирования заходим в меню File-Import и там выбираем свой сканер. Сканируем все нужные листы в режиме 300dpi и 256 градаций серого. Причем закрывать окно интерфейса сканирования после каждого листа не обязательно, достаточно просто положить новый лист и нажать кнопку сканирования в окне интерфейса сканера и все отсканируемые листы будут последовательно передаваться в Photoshop. Затем, ничего пока не обрабатывая, сохраняем все полученные файлы (я использую формат .tif). У нас получился <первичный> материал.
Склейка отдельных листов
Склейка листов эта одна из самых сложных задач. Откройте в Photoshope первый лист (желательно чтоб он являлся угловым на большом чертеже). Разверните его в нужной ориентации (Image - Rotate Canvas) с точностью до 90 градусов. Если там есть четко вертикальные или горизонтальные линии, то вам повезло и вы можете очень точно сориентировать лист. Увеличьте окно с изображением до максимума. Увеличьте само изображение (Ctr+ серый плюс) чтоб выбранная строго вертикальная или горизонтальная линия проходила через весь экран. Полосами прокрутки придвиньте эту линию к одному из краев окна. Теперь вы видите, насколько эта линия отклонилась от вертикали или горизонтали. Поверните чертеж на нужный угол (Image - Rotate Canvas - Arbitrary). CW - поворот по часовой стрелке, CCW - против. Замечу, что сделать это с черно-белым (без градаций серого) изображением было бы нельзя. Поворачивать нужно до тех пор, пока ваша вертикальная или горизонтальная линия не станет параллельна стороне окна. Я делаю это с точностью до 0,05 градуса.
Затем нужно выделить всю полезную площадь листа. Если вы не поворачивали лист на угол, отличный от 90 градусов, то можно выделить сразу весь лист (Select - All). Если вы поворачивали лист на небольшие углы, то по краям у вас будут белые поля и вы должны вручную выделить изображение без этих белых полей. Скопируйте выделенное изображение в буфер обмена (Edit - Copy). Создайте новый файл (File - New) для полного большого чертежа. Если у вас в буфере обмена есть какое-либо изображение, то Photoshop при создании нового файла (через меню File)предложит вам размеры именно этого изображения. Задайте размеры нового изображения немного (процентов 10-15) больше, чем полный ваш чертеж. Впоследствии вы можете обрезать ненужные края. Режим нового файла выберете Grayscale а разрешение такое же, как и у отсканированных частей (в нашем случае 300dpi). В новом файле дайте команду Edit - Paste и скопированный ранее кусок первого листа чертежа появится на большом чертеже. Переместите его на нужное место. После операции вставки у вас должен появится новый слой. Теперь можете сделать <подложку> чертежа прозрачной, для этого уберите <глаз> у слоя с названием background. Если вы все сделали правильно, то весь большой чертеж будет у вас в клеточку и только вставленный лист будет на белом фоне.
Откройте файл со следующим (смежным с первым) листом чертежа и, также как и первый, сориентируйте его, скопируйте и вставьте на большой чертеж. На большом чертеже должен появится еще один слой. Сделайте прозрачность этого нового слоя на 60% и подвиньте его на нужное место, ориентируясь на первый лист. Сильно увеличьте какое-нибудь место нахлеста, чтоб четко видеть отдельные точки. Теперь, пользуясь тем, что второй лист полупрозрачный, точно наложите его на первый. Проверьте стыковку листов по всей длине шва. Если в одном конце шва стыковка нормальная, а в другом нет, то, скорее всего, нужно более тщательно сориентировать (повернуть) второй лист. Для этого удалите этот новый слой, вернитесь к файлу со вторым листом, немного поверните его в нужном направлении, вновь скопируйте его (но без белых полей!) и вставьте в большой чертеж. Вновь установите полупрозрачность слоя и подвиньте его на нужное место, как и ранее. Если результат вас устраивает, то сделайте полупрозрачный слой вновь непрозрачным и выполните склейку слоев (Layer - Merge Visible). Повторите процедуру для следующих листов.
Перевод в черно-белый формат
Когда все листы будут склеены и объединены в один слой, выделите часть большого чертежа с полезной информацией (ведь вам не нужны большие белые поля по краям чертежа, которые увеличиваю размер файла?), скопируйте его в буфер обмена, создайте новый файл через меню File (обязательно через меню, а не через кнопку). При этом Photoshop предложит вам размеры нового файла точно соответствующие скопированному куску. Вставьте чертеж из буфера обмена вновь созданный файл. Теперь старый большой чертеж нам не нужен, можно его закрыть без сохранения. Выполните команду Layer - Flatten Image и вы получите всего один слой (подложку) с вашим полным чертежом. Осталось последнее - перевести его из градаций серого (Grayscale) в черно-белый (Bitmap) формат. Это можно сделать, просто выбрав в меню Image - Mode Bitmap, но результат преобразования меня не устраивает. Дело в том, что на чертеже могут быть серые линии, которые превратятся в белые и могут быть серые тени, которые могут стать черными. Я делаю следующим образом: когда чертеж еще в градациях серого, захожу в меню Image - Adjustments - Curves: и двигаю там крайние точки на графике. Обычно нужно подвинуть левую нижнюю точку на одну клеточку вправо (при этом исчезают серые тени), а правую верхнюю на две клеточки влево (при этом линии чертежа становятся более черными). После этого можно перевести чертеж в Bitmap. Но если после преобразования вас не удовлетворяет качество, то отмените его и поэкспериментируйте с кривыми (Image - Adjustments - Curves ) еще раз. Если чертеж разнороден, т.е. местами светлый, местами темный, то можно отрегулировать яркость каждой области отдельно. Для этого выделите желаемую область и выполните команду Image - Adjustments - Curves: Теперь изменения яркости будут только в выделенной области. Если чертеж большой (формат А2 и более), то можно преобразовать его в 200 dpi (Image - Image size).
Этап 3. Сохранение чертежа
В заключении сохраните чертеж в формате .tif без сжатия. Дело в том, что этот формат гарантирует, что у того, кто будет печатать ваш чертеж, получится точная копия оригинала. Сжатие при сохранении я не рекомендую использовать, т.к. разные программы это делают по-разному и конечный результат может отличаться от оригинала. Лучше сожмите .tif файл обычным архиватором, результат будет не хуже. Не рекомендую использовать формат (верней расширение файла) .tiff т.к. четырехбуквенное расширение некоторые программы не понимают.
Некоторые советы
- можно объединить слои, только если один из них в данный момент активный;
- старайтесь не оставлять выделенные области после того, как выделение вам уже не нужно, т.к. многие эффекты действуют только на выделенную область и вы можете забыть про это;
- не затирайте оригинальный файл с первоначальным сканом. Если вы что-то там изменили, то запишите это в другой файл. Тогда в случае <брака> в вашей работе по склейке и преобразованию, вы всегда сможете вернуться к началу;
- изучите работу с слоями. Запомните, что пока слои не склеены, вы можете двигать активный слой независимо от остальных. Вы можете изменить порядок следования слоев (какой выше, какой ниже) просто перетащив слой в нужное место в окне <Слои>. Если вы уверены что два или более слоя (<листа>) состыкованы правильно, только тогда объединяйте их. Работа со слоями в черно-белом, без градаций яркости, изображении невозможна;
- можно выделить несколько прямоугольных областей, если делать второе и последующие выделения, удерживая клавишу 'Shift'. Если держать 'Alt', то произойдет вычитание одной выделенной области из другой;
- если на чертеже есть несвязанные элементы, например показан внешний вид якоря и рядом с ним шлюпки, то можно подгонять каждый элемент по отдельности;
- по возможности удалите из чертежа всякие помехи (точки, лишние линии и пометки). Это сильно сказывается на объеме заархивированного файла;
- никогда не сохраняйте чертежи, да и другие черно-белые изображения, в формате .jpg Во-первых, из-за алгоритма сжатия объем файла будет очень большим, во-вторых при распечатке этого файла вокруг черных линий может появиться серая окантовка. Пример:

В заключение хочу отметить, что называемое в этой статье <чертежи> все-таки не являются собственно чертежами, а скорее рисунками, поэтому всегда проверяйте хотя бы правильность прямых линий и симметричность шпангоутов и поперечного сечения корпуса после распечатки чертежа. Некоторые чертежи-рисунки лучше перечертить заново на бумаге с соблюдением прямых углов и прямых линий. Я заметил, что на многих больших чертежах прямоугольники имеют вид параллелограмма или трапеции. Одна из возможных причин этого в том, что эти чертежи копируют на больших ксероксах, а почти все большие ксероксы вносят геометрические искажения.
c Дёмин Валентин, 2003
c www.shipmodeling.ru
PS Существует программа Adobe Streamline, с помощью которой можно из точечного сделать векторное изображение, убрать 'шум', развернуть чертеж строго горизонтально, сделать все линии одинаковой толщины ит.д. К сожалению я не имею этой программы и ничего не могу сказать о ее работе.
PPS после написания этой статьи я задумался: <А стоит вообще заниматься объединением отсканированных листов в один большой чертеж?> Может вам удобнее распечатать отдельные листы и их затем вручную склеить? Я нашел несколько аргументов 'за' и 'против'.
'Против'
- чем меньше делаешь преобразований над оригинальным сканом, тем меньше будет ошибок;
- для печати листов формата А4 не нужно специальных программ.
'За'
- если распечатать большой чертеж на листах А4 с припуском на склейку, то будет очень удобно их склеивать;
- глядя сразу на весь чертеж, оцениваешь его качество;
- на больших листах с деталировкой удобно искать нужный узел;
- да и просто приятнее видеть что человек не только отсканировал чертеж, но и поработал над ним для вашего удобства.

